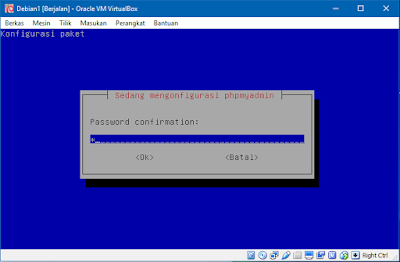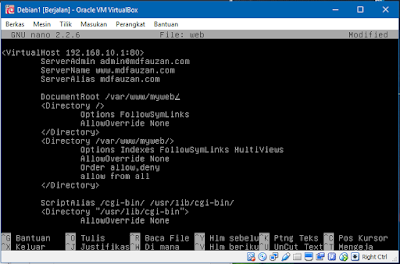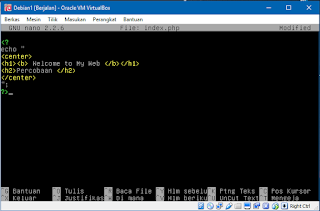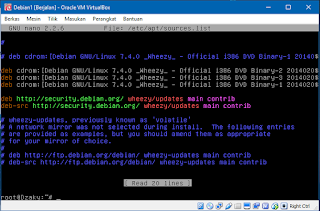Assalamualaikum wr. wb
para pembaca sekalin kali ini saya akan mencoba mengkonfigurasi WEB-Server
Web-Server atau Pelayan Web dapat merujuk baik pada perangkat keras ataupun perangkat lunak yang meneyediakan akses kepada pengguna melalui protokol komunikasi HTTP atau HTTPS atas berkas-berkas yang terdapat pada suatu situs web dalam layanan ke pengguna dengan menggunakan aplikasi tertentu seperti web browser. (source: Wikipedia)
Berikut cara konfigurasi Web-Server di Linux Debian 7 Server :
Pertamakali pastikan CD instalasi Linux Debian 7 Server sudah terpasang dengan baik. Jika sudah berikut adalah perintah untuk konfigurasi Web-Server :
# apt-get install apache2 php5 phpmyadmin mysql-server -y
Setelah itu akan muncul popup untuk mengisis password untuk MySQL.
Note: Saya disini menggunakan semua password yang sama, karena supaya mudah diingat.
Pada gambar diatas dapat diisi password untuk MySQL user, dan nanti anda di suruh mengisi ulang kembali passwordnya.
Pilih "apache2" seperti pada gambar diatas. Pilih dengan menekan tombol spasi pada keyboard anda.
Klik "Ya" pada konfigurasi database phpmyadmin. Lihat gambar diatas.
Masukan password untuk administrative user dan untuk phpmyadmin, dan konfirmasi password. Lihat gambar diatas.
Langkah berikutnya adalah konfigurasi untuk menjalankan web-server, berikut adalah konfigurasinya :
Masuk ke direktori /etc/apache2/sites-enable :
# cd /etc/apache2/sites-enable
Selanjutnya salin file 000-default ke web
# cp 000-default web
Konfigurasi file web seperti berikut :
# nano web
Lihat kedua gambar diatas, pada gambar kesatu itu tampilan pertamakali, lalu konfigurasi menjadi seperti pada gambar kedua.
Note: Ganti tanda bintang (*) menjadi Ip Address server. pada Document Root saya menambahkan direktori baru untuk web saya, yaitu : /var/www/myweb/ . Untuk selebihnya llihat pada gambar diatas.
Jangan lupa save dengan menekan tombol CTRL+X, Y, enter.
Langkah berikutnya masuk ke direktori /var/www/ untuk konfigurasi file index.
# cd /var/www/
Buatlah direktory baru dengan nama "myweb" (tanpa tanda kutip), kenapa namanya harus myweb? Karena lokasi untuk menyimpan file web saya simpan di /var/www/myweb.
Berikut perintah untuk membuat direktori baru dengan nama "myweb" :
# mkdir myweb
Jika sudah, masuk ke direktory myweb :
# cd myweb
Posisi kita sekarang berada di /var/www/myweb.
Buat dan konfigurasi file dengan nama index.php disini, caranya seperti berikut :
# nano index.php
Disini kita ketik script php dan html untuk contoh web kita. Sebagai contohnya lihat pada gambar diatas.
Jangan lupa save dengan menekan tombol CTRL+X, Y, enter.
Langkah selanjutnya yaitu me-restart konfigurasinya supaya dapat digunakan, berikut caranya:
# /etc/init.d/apache2 restart
Jika konfigurasi sudah benar akan muncul pesan [OK].
Langkah terakhir yaitu pengecekan konfigurasi.
Pastikan Server debian dengan client sudah terhubung dan dapat nge-Ping dari Client ke Server. Buka Web browser dan ketik nama domain servernya.
Jika berhasil akan tampil seperti gambar diatas.
Konfigurasi Web-Server sudah selesai, Sekarang Web-Server sudah dapat digunakan.
Cukup sekian postingan kali ini.
Semoga bermanfaat :)
Wassalamualaikum wr. wb
para pembaca sekalin kali ini saya akan mencoba mengkonfigurasi WEB-Server
Web-Server atau Pelayan Web dapat merujuk baik pada perangkat keras ataupun perangkat lunak yang meneyediakan akses kepada pengguna melalui protokol komunikasi HTTP atau HTTPS atas berkas-berkas yang terdapat pada suatu situs web dalam layanan ke pengguna dengan menggunakan aplikasi tertentu seperti web browser. (source: Wikipedia)
Berikut cara konfigurasi Web-Server di Linux Debian 7 Server :
Pertamakali pastikan CD instalasi Linux Debian 7 Server sudah terpasang dengan baik. Jika sudah berikut adalah perintah untuk konfigurasi Web-Server :
# apt-get install apache2 php5 phpmyadmin mysql-server -y
Setelah itu akan muncul popup untuk mengisis password untuk MySQL.
Note: Saya disini menggunakan semua password yang sama, karena supaya mudah diingat.
Pilih "apache2" seperti pada gambar diatas. Pilih dengan menekan tombol spasi pada keyboard anda.
Klik "Ya" pada konfigurasi database phpmyadmin. Lihat gambar diatas.
Langkah berikutnya adalah konfigurasi untuk menjalankan web-server, berikut adalah konfigurasinya :
Masuk ke direktori /etc/apache2/sites-enable :
# cd /etc/apache2/sites-enable
Selanjutnya salin file 000-default ke web
# cp 000-default web
Konfigurasi file web seperti berikut :
# nano web
Lihat kedua gambar diatas, pada gambar kesatu itu tampilan pertamakali, lalu konfigurasi menjadi seperti pada gambar kedua.
Note: Ganti tanda bintang (*) menjadi Ip Address server. pada Document Root saya menambahkan direktori baru untuk web saya, yaitu : /var/www/myweb/ . Untuk selebihnya llihat pada gambar diatas.
Jangan lupa save dengan menekan tombol CTRL+X, Y, enter.
Langkah berikutnya masuk ke direktori /var/www/ untuk konfigurasi file index.
# cd /var/www/
Buatlah direktory baru dengan nama "myweb" (tanpa tanda kutip), kenapa namanya harus myweb? Karena lokasi untuk menyimpan file web saya simpan di /var/www/myweb.
Berikut perintah untuk membuat direktori baru dengan nama "myweb" :
# mkdir myweb
Jika sudah, masuk ke direktory myweb :
# cd myweb
Posisi kita sekarang berada di /var/www/myweb.
Buat dan konfigurasi file dengan nama index.php disini, caranya seperti berikut :
# nano index.php
Disini kita ketik script php dan html untuk contoh web kita. Sebagai contohnya lihat pada gambar diatas.
Jangan lupa save dengan menekan tombol CTRL+X, Y, enter.
Langkah selanjutnya yaitu me-restart konfigurasinya supaya dapat digunakan, berikut caranya:
# /etc/init.d/apache2 restart
Jika konfigurasi sudah benar akan muncul pesan [OK].
Langkah terakhir yaitu pengecekan konfigurasi.
Pastikan Server debian dengan client sudah terhubung dan dapat nge-Ping dari Client ke Server. Buka Web browser dan ketik nama domain servernya.
Jika berhasil akan tampil seperti gambar diatas.
Konfigurasi Web-Server sudah selesai, Sekarang Web-Server sudah dapat digunakan.
Cukup sekian postingan kali ini.
Semoga bermanfaat :)
Wassalamualaikum wr. wb